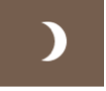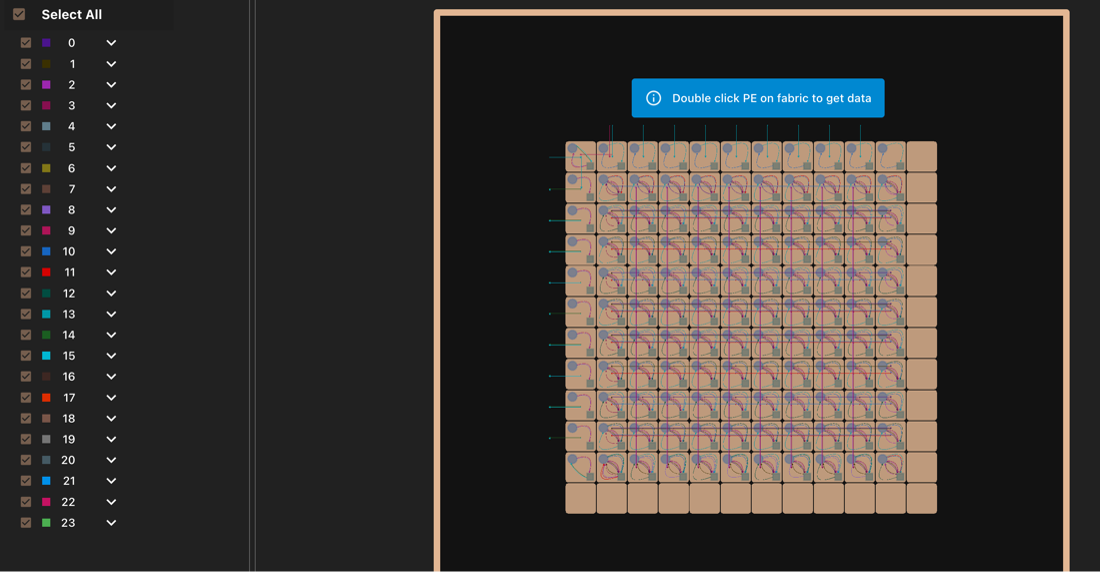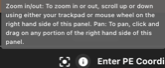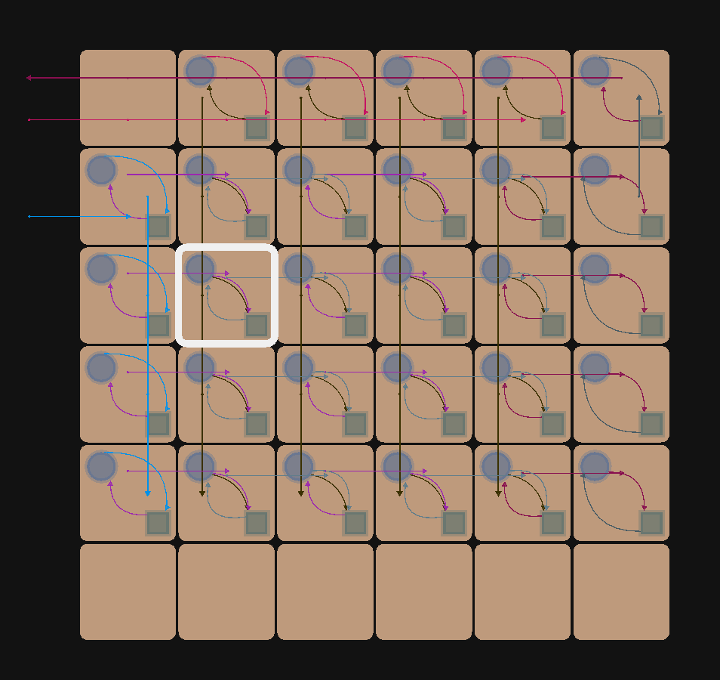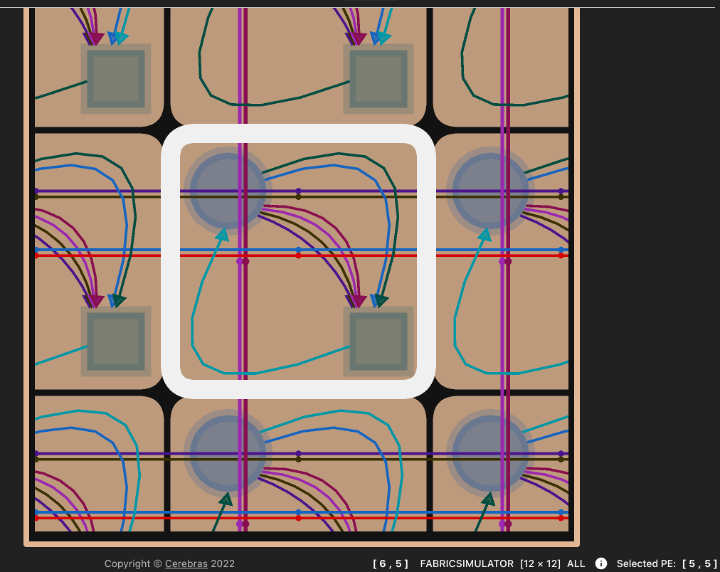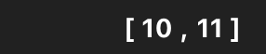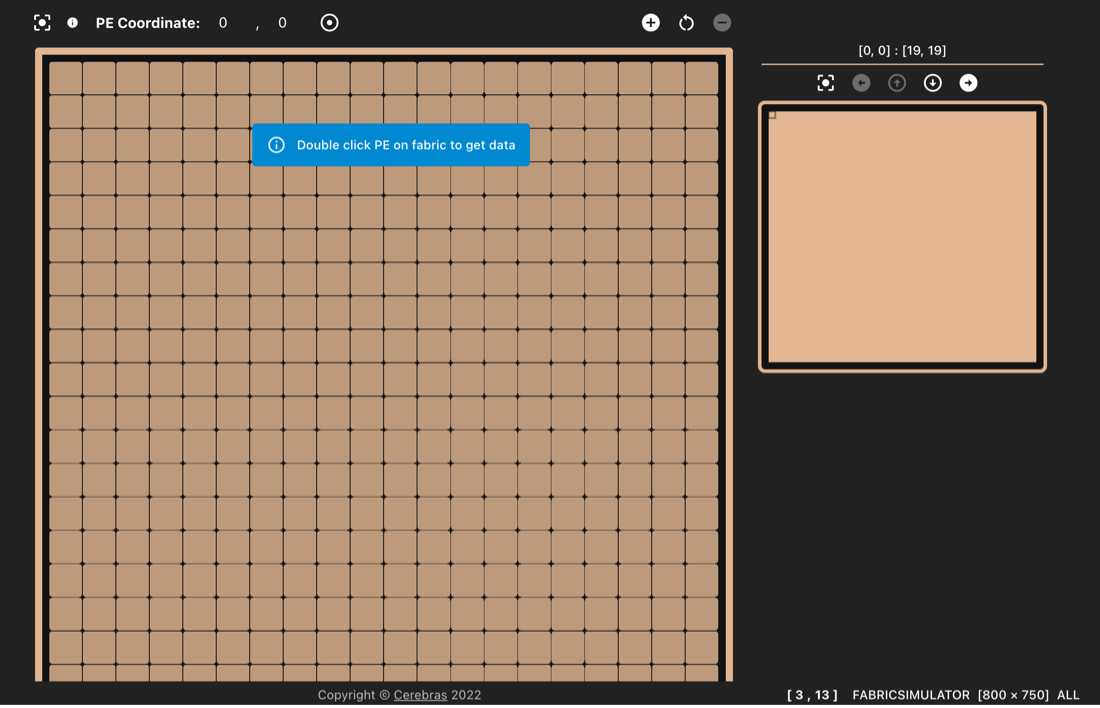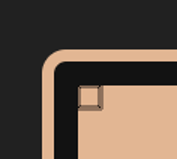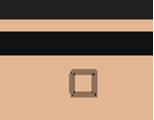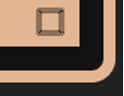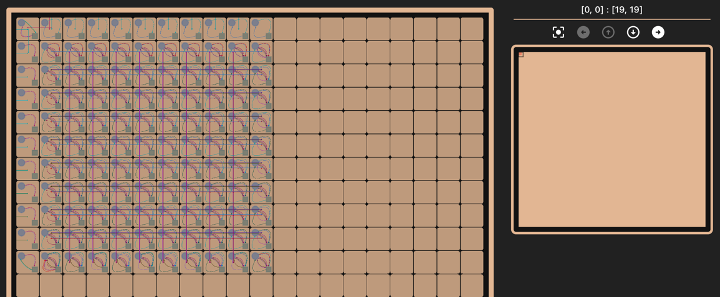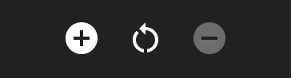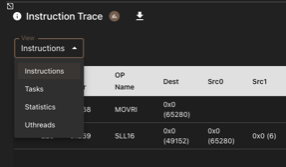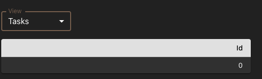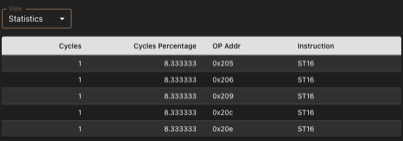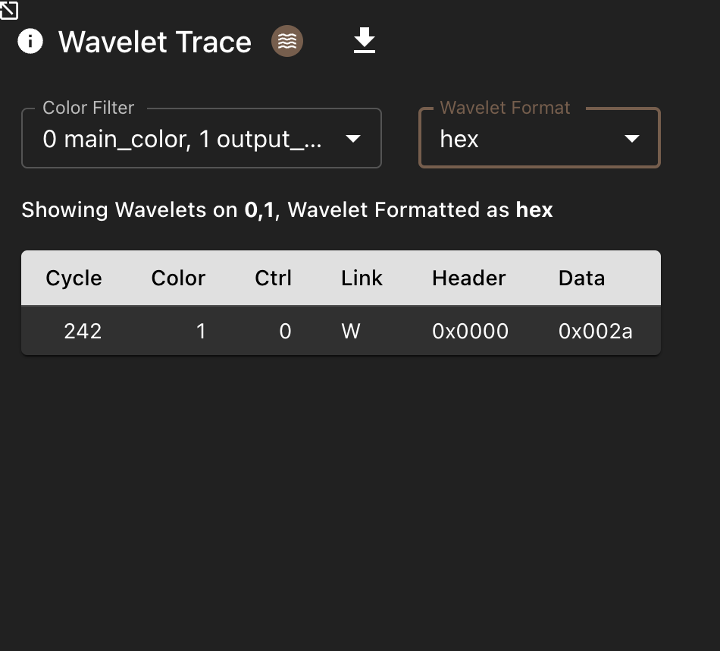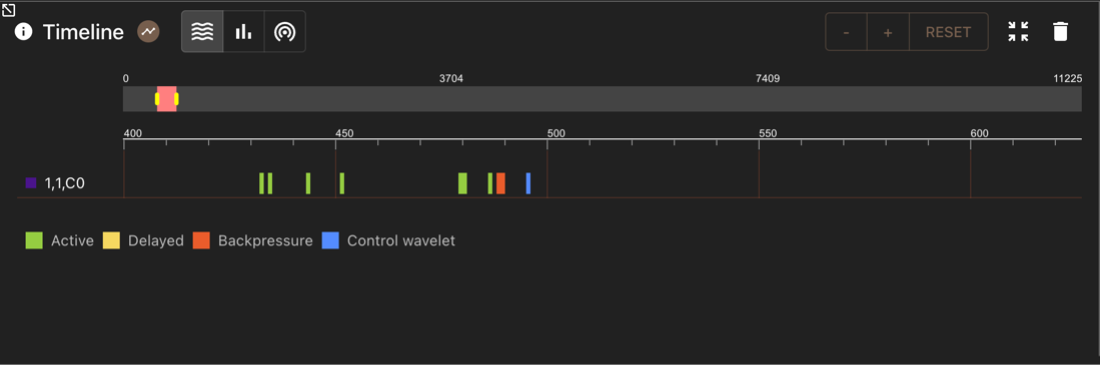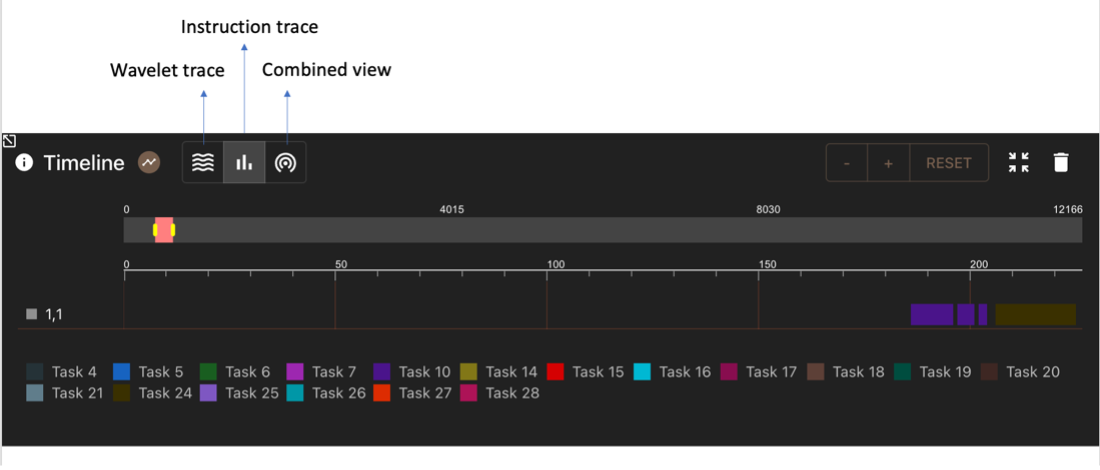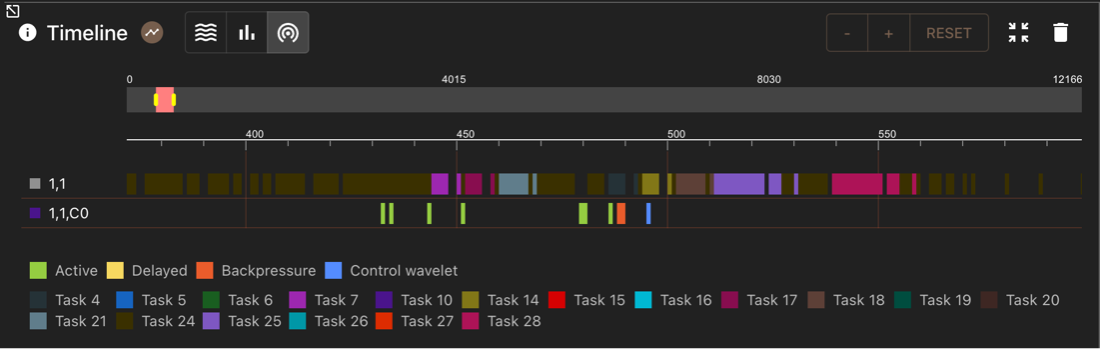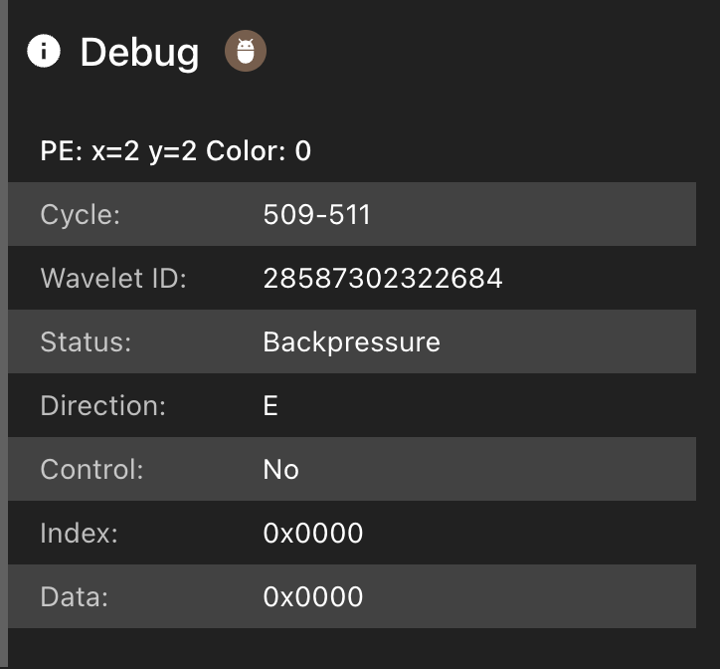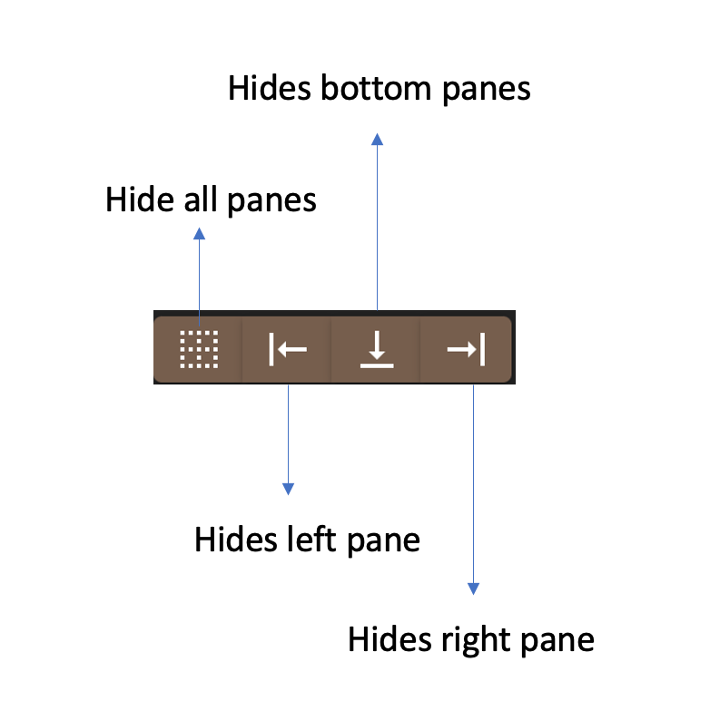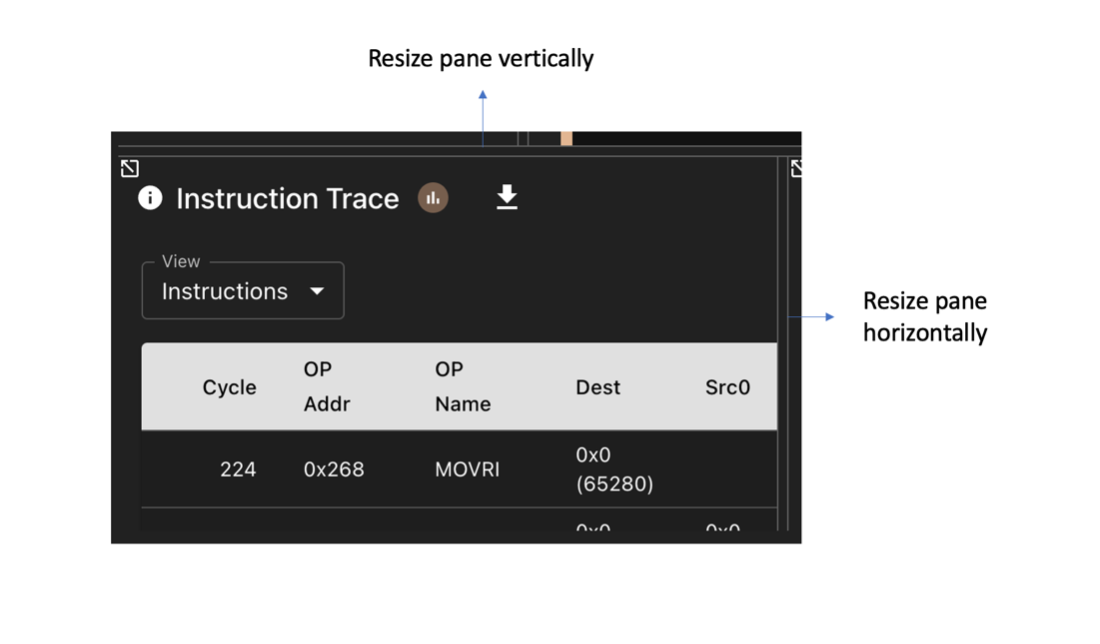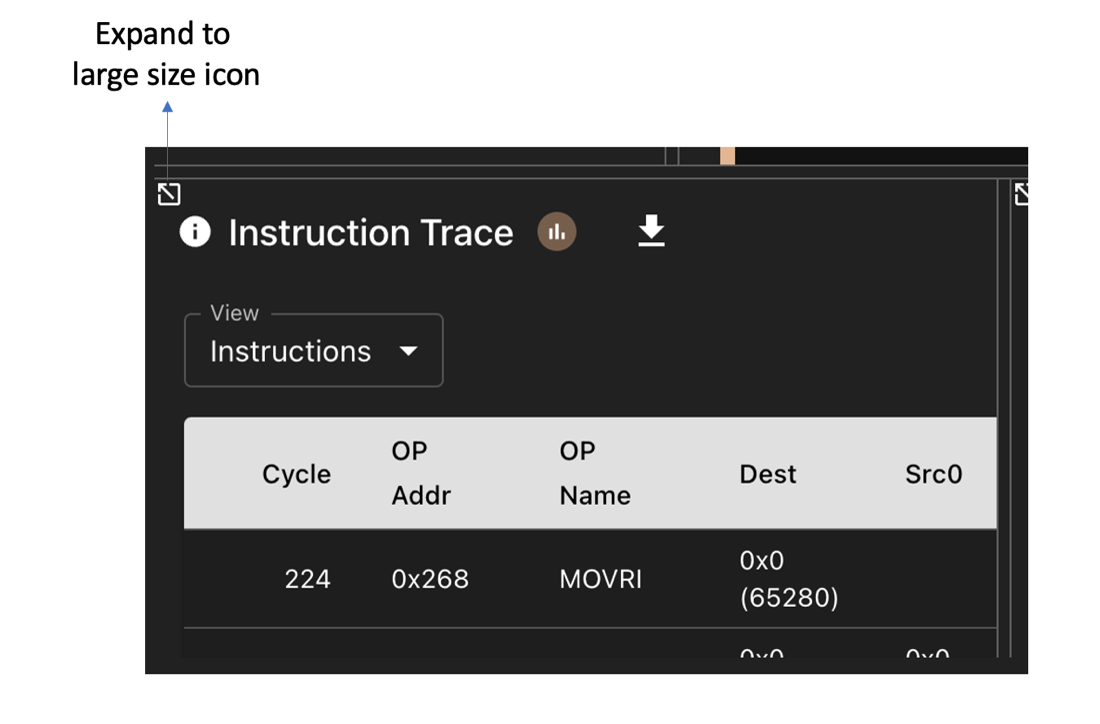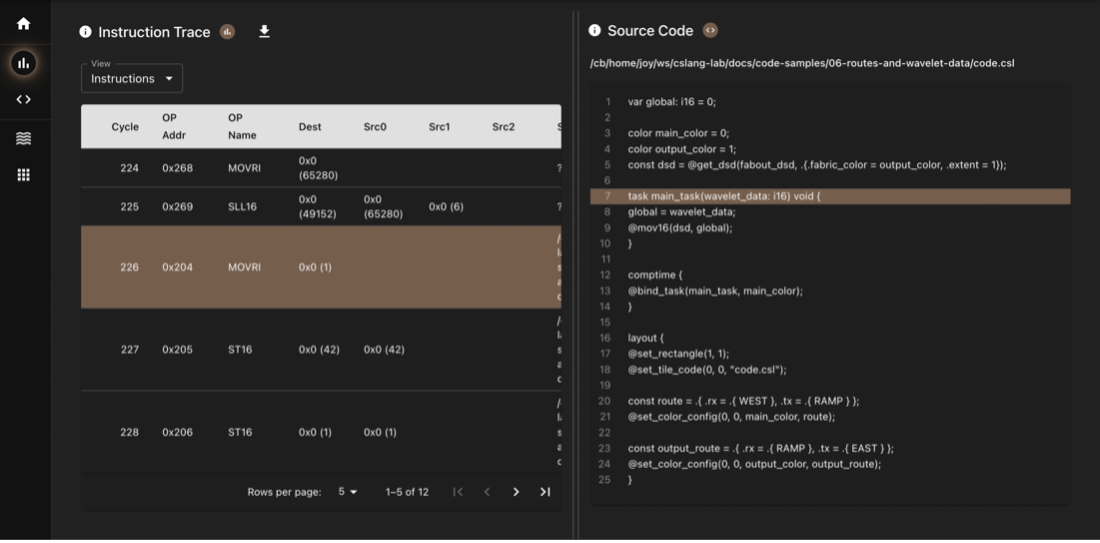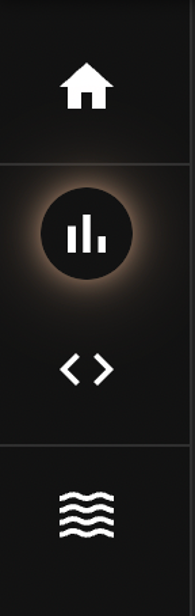SDK GUI
Contents
SDK GUI¶
Follow the documentation to launch sdk_debug_shell visualize, pointing to your test artifact directory. Open the URL that the command shows.
The below diagram shows a summary of the functionality:
The artifacts from your directory will be loaded and shown visually for debugging.
Dark and light modes¶
To switch between dark and light modes, click the icons at the top right.
Switch to dark mode:
Switch to light mode:
Routes and colors¶
To view the routes on the fabric, select the color IDs.
To view all the routes, click Select All.
Expanding/collapsing a color ID shows/hides a list of associated color names.
Fabric view¶
Move the fabric around by dragging it. To zoom in and out of the fabric, use the mouse scroll functionality.
To recenter the fabric, click the Re-center button.
To zoom into a particular process element (PE), enter a specific PE Coordinate.
For pre-execution artifacts, only routing information is available for viewing. For post-execution artifacts, you can view additional information as documented below.
Double-click a PE to open the instruction trace, source code, wavelet trace and symbols panels.
To zoom in and center the selected PE, click the bottom-right of the page
When hovering over the fabric, the coordinates of the currently hovered PE are displayed on the bottom info pane:
If your work directory uses a fabric size greater than 20 x 20, there is a scalable fabric view:
The full dimensional view is shown on the right fabric. The left fabric reflects the area highlighted by the dark square on the right fabric. A dark square is drawn by mouse click on the right fabric surface.
Left, right, top, and bottom buttons allow you to navigate across the full dimensional view.
Control moving the selected factory area to the top-left by hitting the Re-corner button.
The location of the selected routes on the selected fabric area on the left is highlighted in red on the right / full view of the fabric
To zoom in/out/reset the left fabric, use the zoom control buttons on the top-right.
Mouse scroll is not supported to zoom in or out for a scalable fabric view.
Note
The fabric cannot be moved by dragging for a scalable fabric view.
Instruction traces¶
You can view the instructions, tasks, statistics, uthreads or micro threads from the instruction trace panel.
To view the instructions, from the dropdown list, select Instructions.
To view the tasks, from the dropdown list, select Tasks.
To view the statistics related to the instructions, from the dropdown list, select Statistics.
To view the micro-threads, from the dropdown list, select Uthreads.
Source code¶
To view the source code for an instruction, follow the steps below:
To view all the instructions, in the instruction trace panel, select Instructions.
Click an instruction that has the source code file and line number.
In the Source Code panel, you are navigated to the line number corresponding to the instruction.
Wavelet traces¶
Wavelet traces are displayed in the wavelet trace panel.
From the color dropdown, select a color. To select all colors, click Select All.
From the wavelet format dropdown, select a format. This formats the header and data fields of the wavelet.
Timeline: Wavelet traces¶
To show the timeline for a wavelet, click a color and a PE. The timeline for wavelet appears in the bottom pane.
The timeline has a list of PEs to the left and its corresponding timeline area with wavelet entries to the right. The axis on the top shows the cycle range of the view area. The rectangular bar represents a wavelet. The width of the rectangular bar represents how long the wavelet takes to travel from the current PE to the destination PE. The status of the wavelet is represented by the color of the bar.
Legend terminology¶
Active: Sender PE can send a wavelet without any backpressure or delay. Shown as green.
Delayed: The switch/router (represented by the circle) output is congested due to multiple input sources. Shown as yellow.
Backpressure: Destination PE is busy and cannot receive any wavelets from sender PE. The sender PE is back-pressured. Shown as red.
Idle: There is no wavelet in the router. Shown as empty spaces in the timeline for a PE.
- Wavelet Type:
Control wavelet: Wavelet that changes control, such as routing to a compute element (CE). Shown as blue.
Data wavelet: Wavelet that sends data. The active, delayed, and back-pressured wavelets are data wavelets.
Timeline: Instruction traces¶
To view the timeline of instruction traces, click the instruction trace icon next to the header title.
The timeline area has rectangular bars depicting a timeline item. The timeline item depicts the number of cycles taken to execute a line of source code. There are tasks running in a PE that executes the source code. The color of the timeline item is linked to the task that is executing. The color legend below the timeline area shows the task numbers corresponding to the timeline color.
Timeline: Combined view¶
Combined view shows both the wavelet traces and the instruction traces associated with the PE and color. Whenever a new selection is made, two items are added to the timeline area: one corresponding to the timeline of wavelet traces, and the other corresponding to the timeline of instruction traces.
Debug pane¶
To show the details in the debug pane to the right, hover over a timeline item. For wavelets, the detail pane shows the cycles that the wavelet took to reach the next PE, a wavelet ID that is shown for debug purposes, the status of the wavelet, the direction (East, West, North, South), and whether it is a control wavelet. The pane also shows index and data fields.
To keep a timeline item in the debug pane, click on it. Clicking anywhere on the timeline area unselects the timeline item and removes it from the debug pane.
Settings dialog¶
You can enter a new work directory in the textbox at the top of the application. When you click the Submit button, the Settings Dialog appears.
The Settings dialog has four settings: Compile directory, Run directory, Core file path, and Source directory. The application pre-populates these settings for you when you provide a work directory. Of these four settings, only the Compile directory is required.
Three of the settings contain dropdown menus: the Compile directory, Run directory, and Core file path. Within the work directory, there may be multiple compile directories, run directories and core file paths. You can switch between multiple values for each in a dropdown. You can also clear the dropdown and enter a custom value for these settings.
If there is no run directory provided, then the app cannot show the instruction trace, wavelet trace or the timeline view.
If there is no core file path provided, the routes shown in the fabric are compile time routes, and not the routes of the actual simulation.
To save the settings, click the Save button. To revert to the previous settings, click the Close button.
Terminal¶
To view the Terminal page, click the terminal icon on the top right. This page provides a UNIX command console for the root folder where the SDK-GUI web server is running.
Panes¶
You can toggle panes on and off.
Use the resize handle to resize panes.
You can expand panes to a separate page. To do this, click the Expand icon.
The first icon (Home) shows the original view with all the panes.
The second icon shows the instructions trace pane along with the source code pane.
The third icon shows the source code pane.
The fourth icon shows the wavelet trace pane.